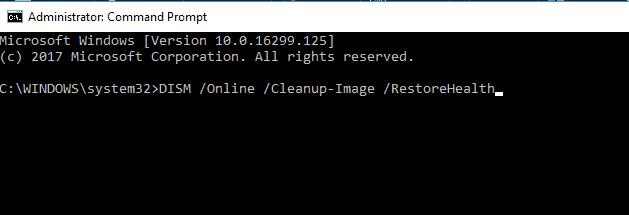حل :مشكلة الخطأ 0X800f081f على نظام التشغيل Windows 10
لإصلاح مشاكل الكمبيوتر المختلفة ، نوصي باستخدام Restoro PC Repair Tool:
سيقوم هذا البرنامج بإصلاح أخطاء الكمبيوتر الشائعة وحمايتك من فقدان الملفات والبرامج الضارة وتعطل الأجهزة وتحسين جهاز الكمبيوتر الخاص بك لتحقيق أقصى أداء. قم بإصلاح مشكلات الكمبيوتر وإزالة الفيروسات الآن في 3 خطوات سهلة:
- قم بتنزيل أداة إصلاح الكمبيوتر Restoro المصنفة بشكل رائع على TrustPilot.com.
- انقر فوق بدء المسح للعثور على مشكلات Windows التي قد تسبب مشاكل الكمبيوتر.
- انقر فوق " إصلاح الكل" لإصلاح المشكلات المتعلقة بتقنيات براءة اختراع (خصم حصري لقرائنا).
ولكن بالإضافة إلى تحديثات استقرار النظام المنتظمة ، عادةً ما يجلب Windows Update تحديثات منتظمة لميزات Windows الأخرى.
إحدى الميزات التي تتلقى التحديثات على أساس منتظم نسبيًا هي dotNet Framework .
وبالتحديد ، قد تحدث مشكلة تحمل الرمز 0X800f081f عندما تحاول تحديث هذه الميزة. لذا ، إذا كان هذا يزعجك أيضًا ، فقد أعددنا بعض الحلول التي نأمل أن تحل المشكلة.
كيفية حل خطأ التحديث 0X800f081f على نظام التشغيل Windows 10
يمكن أن يكون خطأ التحديث 0X800f081f مشكلة لأنك لن تتمكن من تنزيل تحديثات Windows . بالحديث عن هذا الخطأ ، إليك بعض المشكلات المماثلة التي أبلغ عنها المستخدمون:
- خطأ Windows Update 0x800f081f Windows - يمكن أن يظهر هذا الخطأ في الإصدارات القديمة من Windows ، وحتى إذا كنت لا تستخدم Windows 10 ، فيجب أن تكون قادرًا على تطبيق معظم حلولنا على الإصدارات القديمة من Windows.
- 0x800f081f .NET 3.5 Windows 10 - إذا لم تتمكن من تثبيت التحديثات بسبب هذا الخطأ ، فقد تكون المشكلة في .NET Framework. لإصلاح المشكلة ، ما عليك سوى تمكين .NET Framework أو استخدام مثبت .NET غير متصل بالإنترنت.
- 0x800f081f Windows Update الأساسية ، الوكيل - يمكن أن يؤثر هذا الخطأ على مكونات Windows Update الأخرى ، ولإصلاح المشكلة ، يُنصح بإعادة تعيين جميع مكونات Windows Update باستخدام موجه الأوامر.
- 0x800f081f Surface Pro 3 - يمكن أن تؤثر هذه المشكلة على Surface Pro وأجهزة الكمبيوتر المحمول الأخرى. إذا حدث ذلك ، يجب أن تعرف أن جميع حلولنا يمكن تطبيقها على أجهزة الكمبيوتر المحمولة ، لذلك لا تتردد في تجربتها.
1. استخدم مثبت .NET Framework غير المتصل
- ابحث عن أحدث برنامج تثبيت .NET Framework غير متصل بالإنترنت على الويب.
- قم بتنزيل المثبت وابدأ العملية.
- قد يستغرق التثبيت بعض الوقت قبل أن تكون الملفات جاهزة للتثبيت.
- اتبع التعليمات ، وبعد انتهاء الإجراء ، أعد تشغيل الكمبيوتر.
تأكد من أنك تستخدم إصدارًا رسميًا من Microsoft من الموقع الذي تم التحقق منه.
2. استخدم عمليات مسح SFC و DISM
وفقًا للمستخدمين ، يمكن أن يؤدي تلف الملف إلى تحديث الخطأ 0X800f081f على جهاز الكمبيوتر الخاص بك. لإصلاح المشكلة ، يوصى بتشغيل فحص SFC. هذا أمر بسيط إلى حد ما ، ويمكنك القيام بذلك باتباع الخطوات التالية:
- اضغط مفتاح Windows + X لفتح وين + X القائمة . اختر الآن موجه الأوامر (المسؤول) أو Powershell (المشرف) .
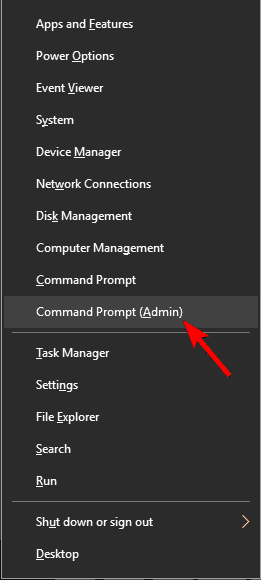
- أدخل الآن sfc / scannow .
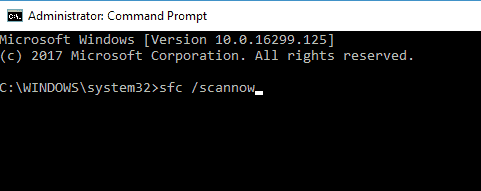
- سيبدأ الآن فحص SFC. ضع في اعتبارك أن هذا يمكن أن يستغرق ما يصل إلى 15 دقيقة ، لذلك لا تقاطعه. بمجرد الانتهاء من الفحص ، تحقق مما إذا تم حل المشكلة.
- إذا لم يؤد مسح SFC إلى حل المشكلة ، أو إذا لم تكن قادرًا على تشغيل فحص SFC على الإطلاق ، فقد ترغب في محاولة استخدام مسح DISM بدلاً من ذلك. للقيام بذلك ، ما عليك سوى اتباع الخطوات التالية:
- انقر بزر الماوس الأيمن فوق ابدأ وقم بتشغيل موجه الأوامر (المسؤول) .
- في سطر الأوامر ، اكتب الأمر التالي:
إذا لم تكن خدمة التحديث متاحة ، يمكنك استخدام الطريقة الثانية. أدخل وسائط USB / DVD مع ملفات تثبيت النظام واكتب الأمر (copy-لصق) التالي:- DISM.exe / Online / Cleanup-Image / RestoreHealth / المصدر: C: RepairSourceWindows / LimitAccess
لا تنس تغيير C: RepairSource مع موقع مصدر الإصلاح الخاص بك. بمجرد الانتهاء من العملية ، أعد تشغيل الكمبيوتر وحاول التحديث مرة أخرى.بمجرد الانتهاء من فحص DISM ، تحقق مما إذا كانت المشكلة لا تزال قائمة.إذا كانت المشكلة لا تزال موجودة ، أو إذا لم تتمكن من إكمال فحص SFC ، فتأكد من تكرارها الآن وتحقق مما إذا كان ذلك سيحل المشكلة.
3. قم بتثبيت التحديث يدويًا
- أولاً ، تحتاج إلى زيارة موقع Microsoft Update History على الويب لمعرفة رقم التحديث. يمكنك بسهولة مقارنة محفوظات التحديث والمعلومات الموجودة على موقع الويب للعثور على التحديثات المفقودة.
- بمجرد العثور على التعليمات البرمجية المحدثة ، يجب أن يبدأ بـ KB ويتبعه مجموعة من الأرقام ، تحتاج إلى زيارة صفحة كتالوج Microsoft Update .
- أدخل رمز التحديث في حقل البحث وستظهر قائمة النتائج. ضع في اعتبارك أن القائمة ستعرض لك تحديثات للهياكل المختلفة ، لذا تأكد من تحديد واحدة تتناسب مع بنية النظام لديك.
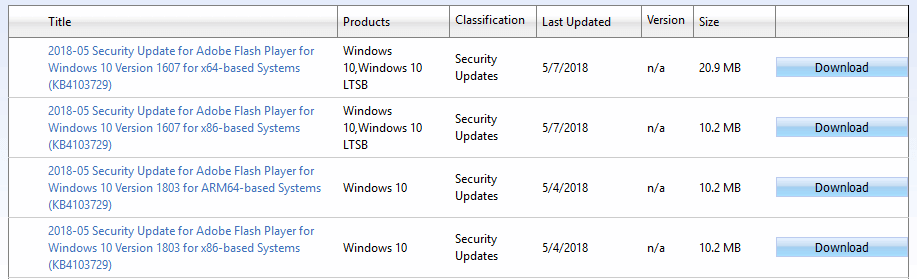
- بمجرد تنزيل التحديث ، قم ببساطة بتشغيل ملف الإعداد لتثبيته وهذا كل شيء.
ضع في اعتبارك أن هذه العملية لن تصلح الخطأ ، وبدلاً من ذلك ، ستسمح لك بالتحايل عليه وتنزيل التحديث.
4. أعد تشغيل مكونات Windows Update
كما تعلم ، يعتمد Windows Update على خدمات معينة للعمل بشكل صحيح ، وإذا كانت هناك مشكلة في إحدى الخدمات ، فقد تواجه الخطأ 0X800f081f.
ومع ذلك ، قد تتمكن من إصلاح المشكلة ببساطة عن طريق إعادة تشغيل مكونات Windows Update . للقيام بذلك ، ما عليك سوى اتباع هذه الخطوات:
- ابدأ موجه الأوامر كمسؤول.
- عندما يبدأ موجه الأوامر ، أدخل الأوامر التالية:
- Net Stop bits
- Net Stop wuauserv
- Net Stop appidsvc
- Net Stop cryptsvc
- Ren %systemroot%SoftwareDistribution SoftwareDistribution.bak
- Ren %systemroot%system32catroot2 catroot2.bak
- Net Start bits
- Net Start wuauserv
- Net Start appidsvc
- Net Start cryptsvc
بعد تشغيل الأوامر ، تحقق مما إذا تم حل المشكلة.
إذا كنت لا ترغب في تشغيل هذه الأوامر يدويًا ، فقد كتبنا دليلًا موجزًا حول كيفية إنشاء البرنامج النصي لإعادة تعيين Windows Update ، لذا تأكد من التحقق من ذلك ومعرفة كيفية أتمتة هذه العملية.
5. تأكد من تمكين .NET Framework
لتنزيل التحديثات وتثبيتها ، يجب تمكين جميع المكونات الضرورية.
أحد هذه المكونات هو .NET Framework ، وإذا لم يتم تمكين هذا المكون ، فستواجه خطأ التحديث 0X800f081f. ومع ذلك ، يمكنك دائمًا تمكين هذا المكون يدويًا عن طريق القيام بما يلي:
- اضغط على Windows Key + S وأدخل ميزات windows . حدد تشغيل ميزات Windows أو إيقاف تشغيلها .
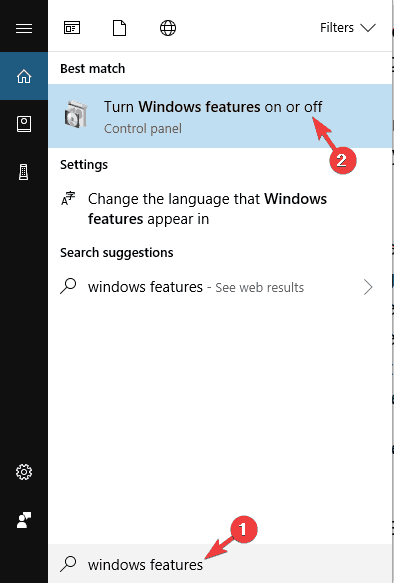
- ستظهر نافذة ميزات Windows الآن. تأكد من تمكين .NET Framework 3.5 . بعد تمكينه ، انقر فوق موافق .
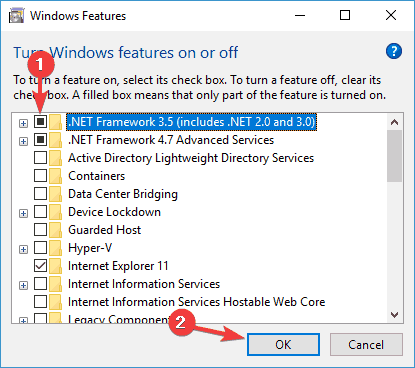
بعد تمكين. NET Framework ، حاول إجراء التحديث مرة أخرى وتحقق مما إذا كان يعمل.
6. استخدم مستكشف أخطاء Windows Update ومصلحها
يأتي Windows مزودًا بالعديد من مستكشفات الأخطاء ومصلحاتها المضمنة التي تتيح لك إصلاح المشكلات الشائعة تلقائيًا.
إذا كانت لديك مشكلات في خطأ التحديث 0X800f081f ، فقد تتمكن من إصلاح المشكلة ببساطة عن طريق تشغيل مستكشف أخطاء Windows Update ومصلحها.
هذا بسيط إلى حد ما ويمكنك القيام بذلك باتباع الخطوات التالية:
- اضغط على مفتاح Windows + I لفتح تطبيق الإعدادات .
- بمجرد فتح تطبيق الإعدادات ، انتقل إلى قسم التحديث والأمان .
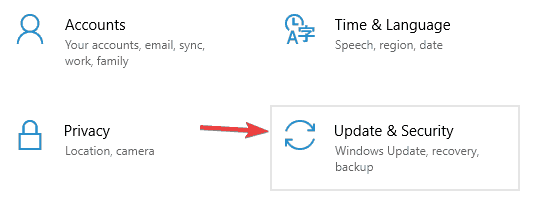
- الآن حدد استكشاف الأخطاء وإصلاحها من الجزء الأيمن. في الجزء الأيسر ، حدد Windows Update وانقر فوق تشغيل مستكشف الأخطاء ومصلحها .
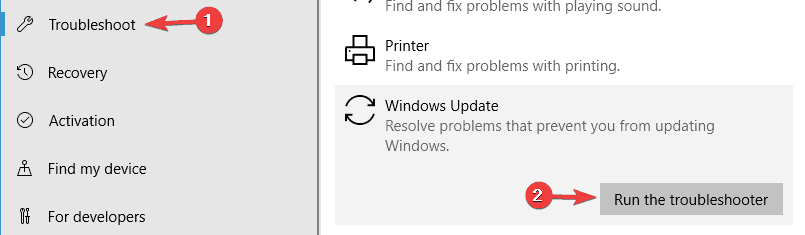
- سيبدأ الآن مستكشف الأخطاء ومصلحها. اتبع التعليمات التي تظهر على الشاشة لإكمالها.
بمجرد انتهاء مستكشف الأخطاء ومصلحها ، تحقق مما إذا تم حل المشكلة مع Windows Update .
7. قم بإعادة تعيين Windows 10
إذا جربت حلولًا سابقة ولم تنجح ، فإننا ننصحك بإجراء إعادة التثبيت النظيف. بهذه الطريقة ستقوم بالتأكيد بإصلاح أي مشكلة معينة.
وبالتحديد ، فإن النظام الذي تمت ترقيته أكثر استدامة للخطأ من النظام المثبت على القرص الصلب المهيأ.
لذا ، قم بعمل نسخة احتياطية من ملفاتك ومفتاح الترخيص ، قم بتنزيل أداة إنشاء الوسائط واستخدم USB أو DVD لتثبيت النظام. للقيام بذلك ، ما عليك سوى اتباع الخطوات التالية:
- افتح قائمة ابدأ ، وانقر على زر الطاقة ، واضغط مع الاستمرار على مفتاح Shift واختر إعادة التشغيل من القائمة.
- ستظهر قائمة بالخيارات. حدد استكشاف الأخطاء وإصلاحها> إعادة تعيين هذا الكمبيوتر> إزالة كل شيء .
- قم بإدراج وسائط التثبيت إذا تلقيت الرسالة للقيام بذلك.
- حدد محرك الأقراص الذي تم تثبيت Windows عليه فقط> إزالة الملفات الخاصة بي فقط .
- انقر على زر إعادة الضبط واتبع التعليمات التي تظهر على الشاشة.
بمجرد الانتهاء من العملية ، سيكون لديك تثبيت جديد لنظام التشغيل Windows 10 .
يجب أن يختتم ذلك. إذا كان لديك أي اقتراحات أو ملاحظات ، فلا تتردد في إخبارنا في قسم التعليقات أدناه.
الأسئلة المتداولة: تعرف على المزيد حول أخطاء تحديث Windows
- لماذا فشل Windows Update الخاص بي؟
قد يُحدث Windows Update أخطاء عندما تتلف بعض مكوناته. تتضمن هذه المكونات الخدمات والملفات والمجلدات المؤقتة المرتبطة بـ Windows Update.
- ما هو رمز الخطأ 0x800f081f؟
يرجع رمز الخطأ هذا إلى عدم التوافق مع Microsoft .NET Framework. عندما نواجه رسالة الخطأ هذه ، فهذا يعني أن .NET لم يتمكن من العثور على الملفات الضرورية ، المسماة "ثنائيات" ، لترجمة البرنامج وتشغيله.