كيفية إصلاح خطأ DISM 50 بسرعة على Windows 10
لإصلاح مشاكل الكمبيوتر المختلفة ، نوصي باستخدام Restoro PC Repair Tool:
سيقوم هذا البرنامج بإصلاح أخطاء الكمبيوتر الشائعة وحمايتك من فقدان الملفات والبرامج الضارة وتعطل الأجهزة وتحسين جهاز الكمبيوتر الخاص بك لتحقيق أقصى أداء. قم بإصلاح مشكلات الكمبيوتر وإزالة الفيروسات الآن في 3 خطوات سهلة:
- قم بتنزيل أداة إصلاح الكمبيوتر Restoro المصنفة بشكل رائع على TrustPilot.com.
- انقر فوق بدء المسح للعثور على مشكلات Windows التي قد تسبب مشاكل الكمبيوتر.
- انقر فوق " إصلاح الكل" لإصلاح المشكلات المتعلقة بتقنيات براءة اختراع (خصم حصري لقرائنا).
إن تحديث صورة Windows وإعدادها هي عمليات يمكن إكمالها باستخدام أوامر DISM المخصصة .
يمكن أيضًا استخدام أداة سطر أوامر خدمة نشر الصور وإدارتها (DISM) لإصلاح المشكلات الأكثر شيوعًا المتعلقة ببرامج Windows ، لذا فإن القدرة على تنفيذ أوامر DISM أمر مهم للغاية.
لهذا السبب ، عند مواجهة الخطأ 50 ، يجب أن تتعلم كيفية معالجة الأعطال التي تمنع تشغيل DISM بشكل صحيح.
لذا ، إذا حاولت تنفيذ أمر DISM معين ، ولكنك حصلت على " خطأ 50 DISM لا يدعم خدمة Windows PE برسالة / online option " ، فأنت في المكان الصحيح. في هذا الدليل ، سنرى كيفية إصلاح مجموعة أدوات DISM على نظام التشغيل Windows 10.
كيفية إصلاح خطأ DISM 50 على نظام التشغيل Windows 10؟
- حذف مفتاح التسجيل المرتبط
- إعادة تعيين BIOS
- قم بتحديث برنامج DISM
1. حذف مفتاح التسجيل المرتبط
عندما يظهر الخطأ 50 ، فهذا يعني أن Windows يعتقد أن الموقع الذي تقوم بتشغيل الأمر منه يقع ضمن Win PE (بيئة ما قبل التثبيت) ويحدث هذا بسبب وجود مفتاح تسجيل في غير مكانه. لذلك ، لإصلاح هذا الخطأ ، تحتاج إلى إزالة هذا المفتاح باتباع:
- اضغط على مفاتيح لوحة المفاتيح Win + R لإظهار مربع التشغيل.
- هناك ، اكتب regedit واضغط على Enter.

- من محرر التسجيل الموجود إدخال HKEY_LOCAL_MACHINE وقم بتوسيعه - فقط اضغط عليه.
- من القائمة الجديدة التي سيتم عرضها ، قم بتوسيع HKEY_LOCAL_MACHINE \ SYSTEM \ CurrentControlSet \ Control .
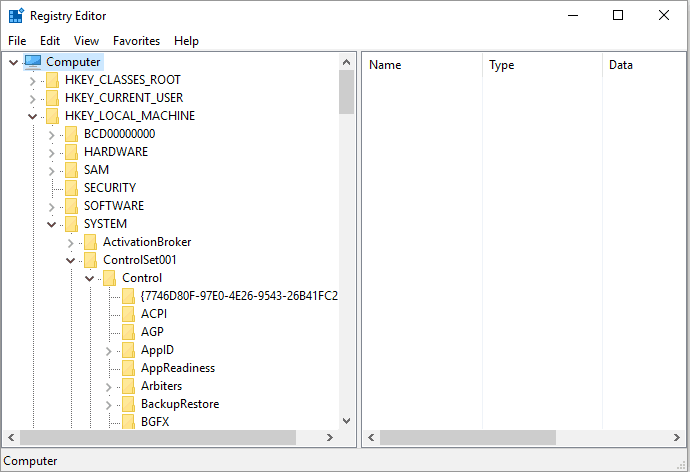
- تحت حقل التحكم يجب أن يكون هناك مجلد باسم MiniNT .
- انقر بزر الماوس الأيمن على هذا المجلد واختر الأذونات .
- تأكد من ذكر اسم المستخدم الخاص بك هناك وتأكد أيضًا من تحديد خيار التحكم الكامل .
- انقر بزر الماوس الأيمن على مجلد MiniNT مرة أخرى واختر هذه المرة حذف .
- تأكد من التغييرات وأعد تشغيل نظام Windows 10.
لتنظيف السجل الخاص بك ، يمكنك أيضًا استخدام منظف السجل المخصص .
2. إعادة تعيين BIOS
على جهاز الكمبيوتر الخاص بك الوصول إلى BIOS (الوصول إلى BIOS يختلف باختلاف كل مصنع).
من BIOS ابحث عن إدخال "الخيارات الافتراضية" وقم بالوصول إليه. من القائمة التي سيتم عرضها على جهاز الكمبيوتر الخاص بك ، اختر "إعادة تعيين إلى الافتراضي" أو "المصنع الافتراضي". أكّد تغييراتك وأعد تشغيل جهازك.
يجب أن يكون هذا كل شيء ويجب الآن حل "Error 50 DISM لا يدعم خدمة Windows PE مع خيار / عبر الإنترنت".
3. تحديث برنامج DISM
- في نافذة cmd الخاصة بك (التي يجب فتحها بالفعل منذ تلقي خطأ DISM 50) ، اكتب dis.exe / image: C: / cleanup-image / revertpendingactions .
- بعد ذلك ، أعد تشغيل الوضع الآمن على نظام Windows 10 الخاص بك: اضغط على Win + R ، وأدخل msconfig ، وانتقل إلى Boot واختر Safe Mode.
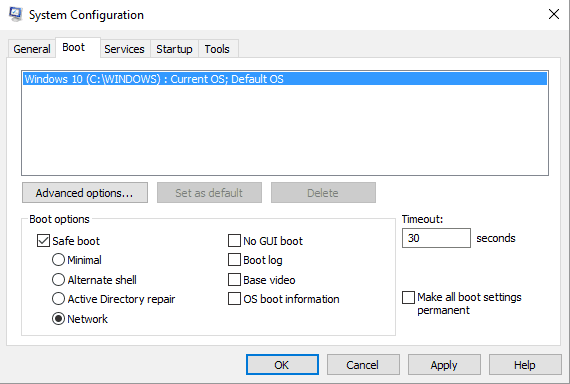
- من الوضع الآمن ، افتح نافذة cmd مرتفعة: اضغط على Win + X وحدد موجه الأوامر (المشرف) .

- في نافذة cmd ، اكتب SFC / scannow وانتظر أثناء تشغيل الفحص - قد يستغرق الأمر بعض الوقت اعتمادًا على عدد الملفات والبرامج المخزنة على جهازك.
- بعد ذلك ، قم بإعادة التشغيل في وضع Windows كما ينبغي أن يكون كل شيء.
تلميح : إذا لم تتمكن من إكمال الخطوات الواردة أدناه ، فحاول إنشاء حساب Windows جديد قبل بدء حل استكشاف الأخطاء وإصلاحها.

